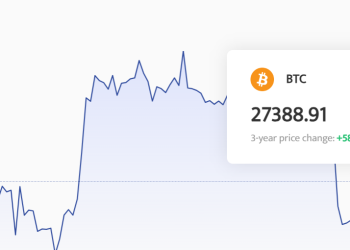We’re talking about QuickBooks Error Codes 6189, and 816 in this post. Many users have this issue. This article discusses the many causes and effective resolution techniques. The user can coordinate with our professionals and technicians if they run into any QuickBooks-related issues.
Unquestionably, one of the best accounting programs is QuickBooks. However, it also encounters various problems or mistakes. One of the most frequent errors that QB users have encountered in their software is error 6189:
When QuickBooks attempted to access the company file, it failed (-6189, -816)
Error Status: On the desktop screen, QuickBooks Error Codes 6189 and 816 are displayed. This error is brought on when a user tries to access the company file and receives the error code -6189. If you need immediate assistance with this error in the interim, call our QuickBooks Error Support staff at (844) 405-0907.
This issue, according to Intuit, typically occurs when you attempt to open a company file but it is unavailable. Therefore, we will talk about the causes and fixes for QuickBooks Error Code 6189 in this article today.
Why QuickBooks Error 6189 Occurs
1. Any recent modification to the QuickBooks software can contaminate the Windows Registry.
2. incorrectly downloaded QuickBooks software or incomplete QuickBooks installation.
3. Files for QuickBooks can be deleted by some malicious applications. In actuality, reliable applications may unintentionally remove the files.
4. damage caused by malware and virus infections in the QuickBooks file or the Windows operating system.
5. Windows registry was damaged by the most recent QB software update.
6. Utilize QuickBooks Auto Data Recovery to restore lost data.
In the event of data loss or corruption, you might be able to recover almost all of your data if you have QuickBooks Desktop with Auto Data Recovery (ADR).
Take assistance from our QuickBooks data recovery support staff if you don’t have ADR.
Create a company file in QuickBooks Desktop.
A firm’s financial details are stored in a QuickBooks Desktop corporate file. The first step you should take when learning QuickBooks is to create a company file. If you already have a company file, you can enhance it or determine whether the timing is right to start a new company file in order to replace your old file.
1. Launch QuickBooks Desktop first.
2. then pick Create a new company in the “No Company Open” window.
3. Select either Detailed Start or Express Start.
Quick Start:
1. Enter all the required information in the QuickBooks Setup window.
2. Decide to create a company.
Once your company file has been generated, you can either choose to start working right away or wait to add your clients, accounts, and services.
Detailed Beginning
1. On the Easy Step Interview screen, enter the requested information and click Next.
2. After choosing your industry, click Next.
3. Select the Next button after choosing your business entity type.
4. Choose Next after entering the first month of your fiscal year.
5. Select Next after selecting your QuickBooks administrator password.
6. Select Save after deciding where you want to keep your company file.
7. To make changes to your QuickBooks, select Next or Leave (you can do that later).
If the user is unable to locate any files that match the description, the system is in perfect working order. The user should contact the anti-virus provider to have the CryptoWall malware removed if they find any files that match the description.
Employ the QuickBooks file doctor tool.
1. Launch QuickBooks File Doctor and wait until the No Company Open pop-up appears on the screen.
2. To access the File and utility tab, click it.
3. Select the Network difficulties and Repair file options.
4. When the dialogue box displays, the user should then select the OK tab.
5. The File Doctor with admin rights launches the application.
6. To grant permissions, click on yes.
7. Click the next tab to launch File Doctor.
8. Log in to the file by entering the credentials right now.
9. From the advanced settings, choose the file.
10. On the Next tab, click.
11. Check if the problem still exists after a system reboot.
See more blogs: